紙QSLカードをスキャンしておいて、HAMLOGでQSLカードを表示させるための作業めも。
※前回の記事を元に、新たに届いた紙QSLカードで前回の反省点を修正して作業したレポ。
HAMLOGは過去の交信履歴を表示する時に、その局のQSLカードの画像を表示させる機能がある。
この機能を使うためには、QSLカードの画像ファイルが必要。
■この機能を使うために必要な条件
QSLカードの画像(まぁまぁなサイズにダイエットするのがベター)
ファイルネームはコールサイン+_(アンダースコア).jpg
画像ファイルを任意名のフォルダに収納する
■QSLカードを画像ファイル化(紙QSLカードをスマホでスキャン)
iPhoneのアプリで1枚ずつスキャン
スキャンといってもiPhoneで写真を撮るだけ。
スキャン開始!
アプリをインストール
Adobe Scanというアプリ(無料で利用可能)をインストールする。これは、プロも使う画像修正ソフトPhotoshopを販売している会社Adobeのアプリ。
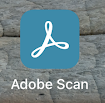
iPhoneでAdobeScanを立ち上げて撮影していく(ストロボはOFFのほうが良いみたい)
机などにQSLカードを少し間を空けて並べる
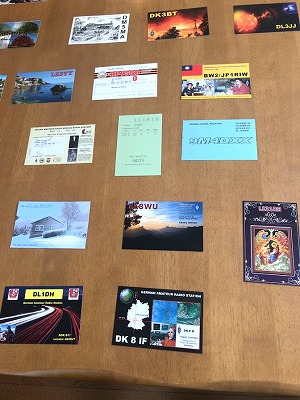
注意点
QSLカードの向きを揃える。多少の傾きはOK。
アプリで撮影時(スキャン時)は、スマホは縦位置キープで撮影(これ結構重要)
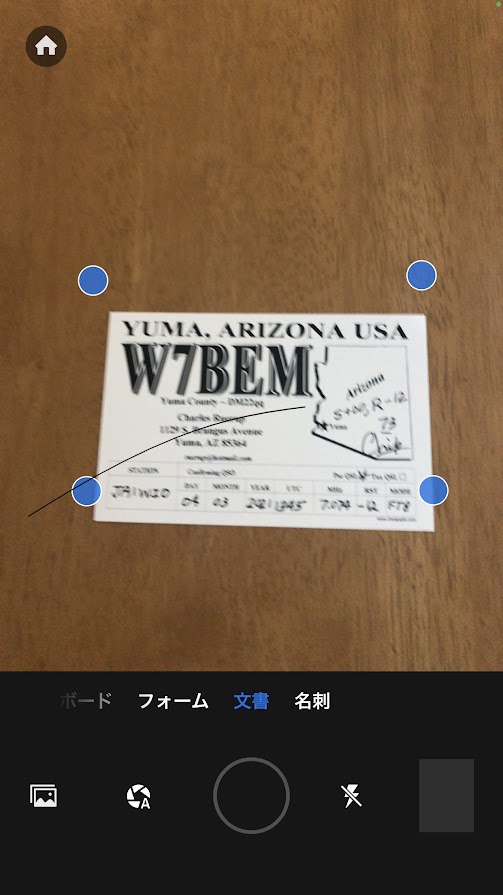
スマホのカメラをQSLカードに向けると、自動でカードの四隅を認識しはじめる。
青丸マークがちゃんと角に来ると、アプリが自動的にシャッターを切る。
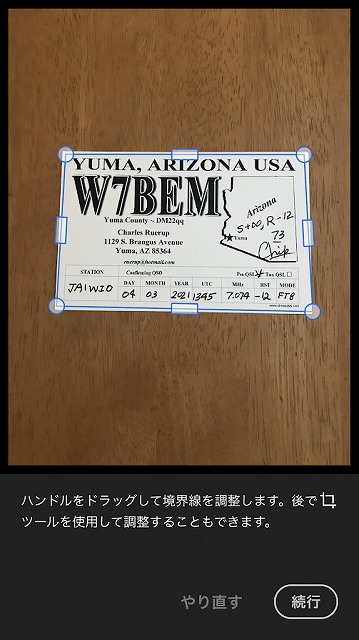
その後、QSLカードの切り取りラインが表示されるので、OKなら[続行]ボタンを押す。
たまにカードの角が大幅にずれている事がある。その時は〇マークを指で正しい位置に動かして修正する。
以上の作業を撮影したいQSLカード分だけ続ける。
撮影が終わったら、アプリ右下の直前に撮影した画像のアイコンを押す(タップ)。
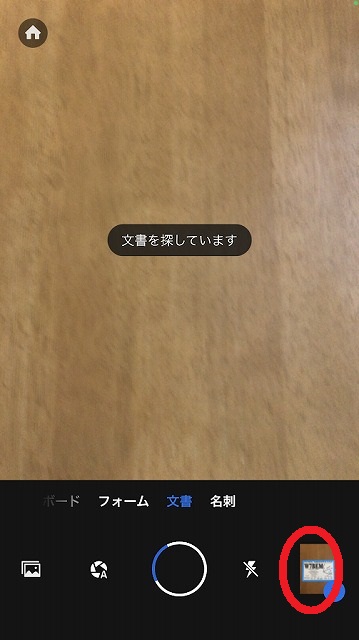
次の画面で、右上の[PDFを保存]を押す。
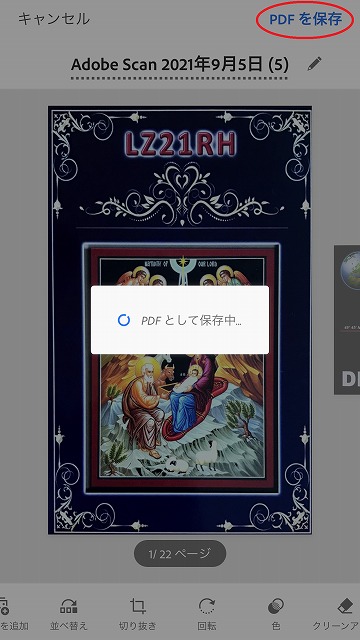
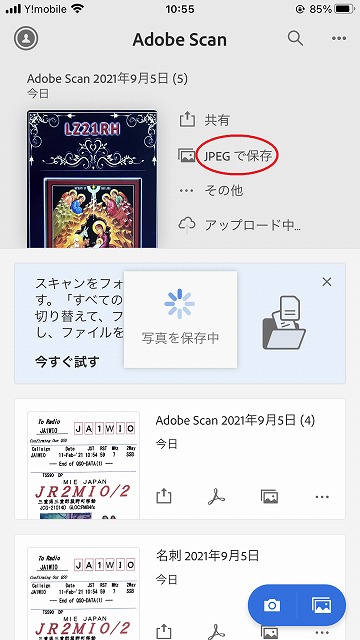
続いて表示される画面で、[JPEGで保存]を押す。
以上で、QSLカードの1枚ずつの画像がJPEG形式でiPhoneに保存される。
iPhoneからパソコンにこの画像を取り出す必要がある。
取り出す方法はいろいろある。
AppleのiTunesで同期させパソコン内に画像を保存するとか、
画像をメールに添付してiPhoneから送信、パソコンで受信するとか、
サードパーティ製のメモリーアダプターをiPhoneに挿して画像ファイルをメモリカードにコピーするとか、
クラウドのストレージにネット経由でコピーして、パソコンでそれをダウンロードするとか。
例えば、iPhoneに使えるメモリーアダプターなら、iPhoneに挿して専用アプリでファイルを指定してメモリーカードにコピーできる。

iPhone用のメモリーアダプター(マイクロSDに読み書きできる)の例(私の手持ちのやつ)。Apple純正じゃないので、動作は保証外かも。ちゃんと使えてるけど。(私はiPhoneで撮影した動画をコピーする時に利用中)
GoogleフォトというGoogleのクラウドサービスを利用してみる例
Googleのサービスを利用する例(無料で利用できる)。
![]()
iPhoneにGoogleフォトというアプリをインストールする。
Googleを利用している人は、Googleフォトの利用を開始する手続きをする。
Google初体験の人はアカウントを取る(もらう)ところから始める必要がある。
すなわち、
Googleのアカウント取得
Googleフォトの利用開始手続き
以上の手続きが必要。
アカウントやGoogleフォト利用開始の操作はググってちょ。
例えば、https://www.dospara.co.jp/5info/cts_str_pcuse_googlephoto
などを参考に。
さて、Googleフォトのアプリを起動するとiPhone内にある写真が表示される。
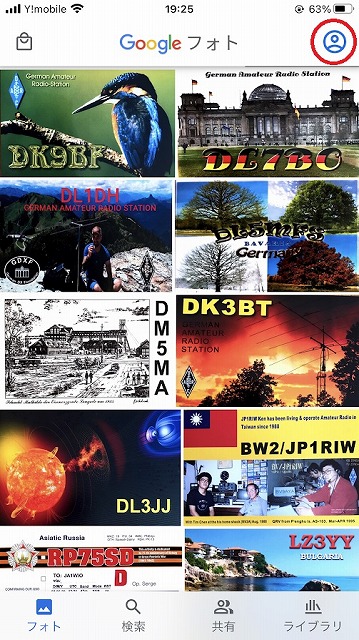
右上のアイコンを押す(タップする)とGoogleフォトの自分のエリアに画像ファイルがアップロード(コピー)される。(Googleのアカウント取得とGoogleフォトの利用手続きが必要)
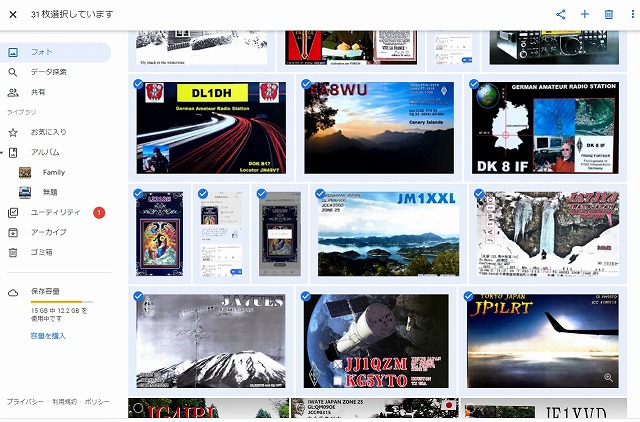
パソコンのブラウザでGoogleフォトにアクセスして写真を表示させた。iPhoneからGoogleフォトにアップロードした写真が表示されている。パソコンにダウンロードしたい画像(QSLカードの写真)にチェックマークを付けていく。
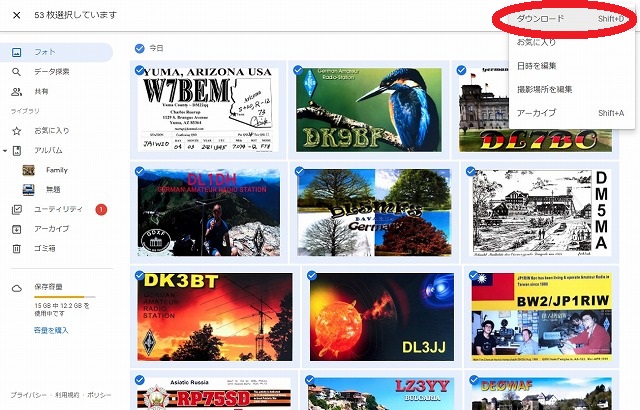
選び終えたら、右上のメニューからダウンロードを選ぶと、選んだ画像データがZIP形式にまとめられて、1つのファイルPhotos.zipとして自動的にダウンロードされる
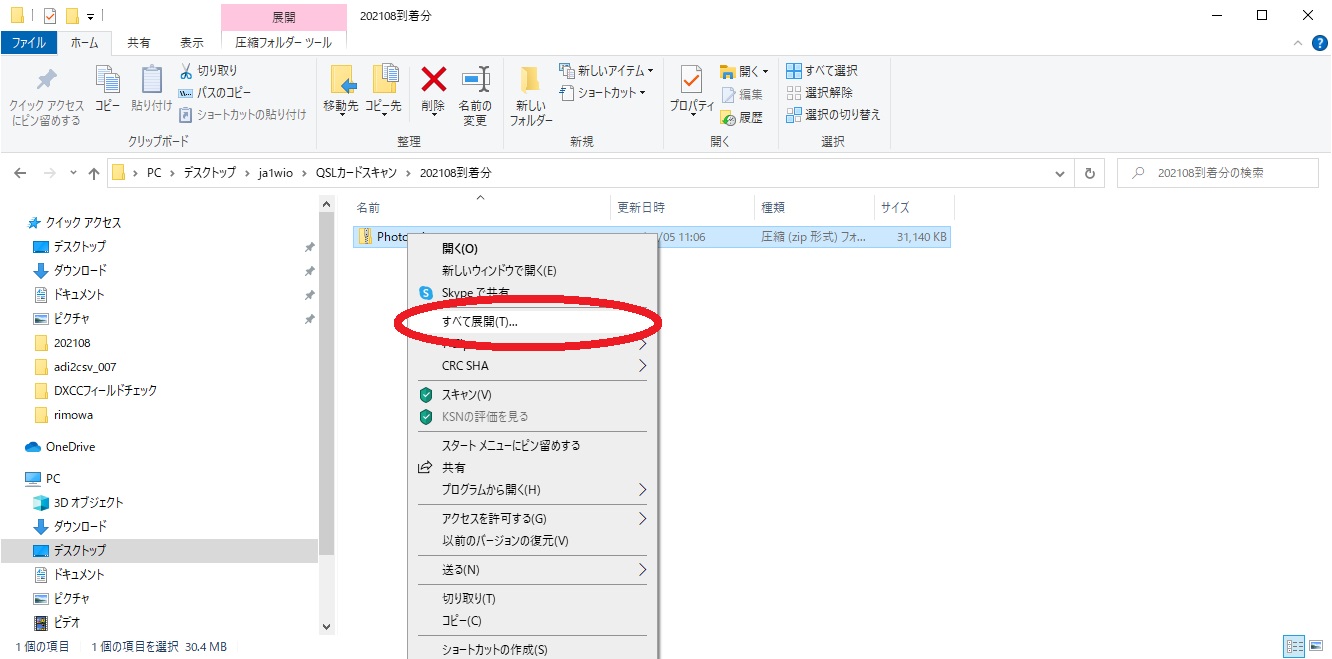
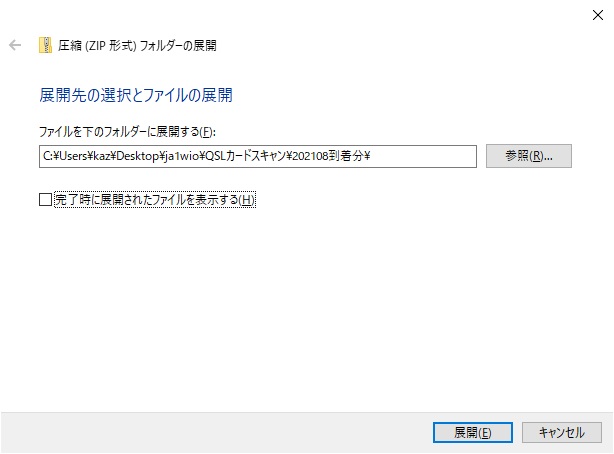
ZIPファイル(Photos.zip)をパソコンの任意のフォルダにコピーして展開する(解凍)と1枚ずつのQSLカードの画像が出てくる。
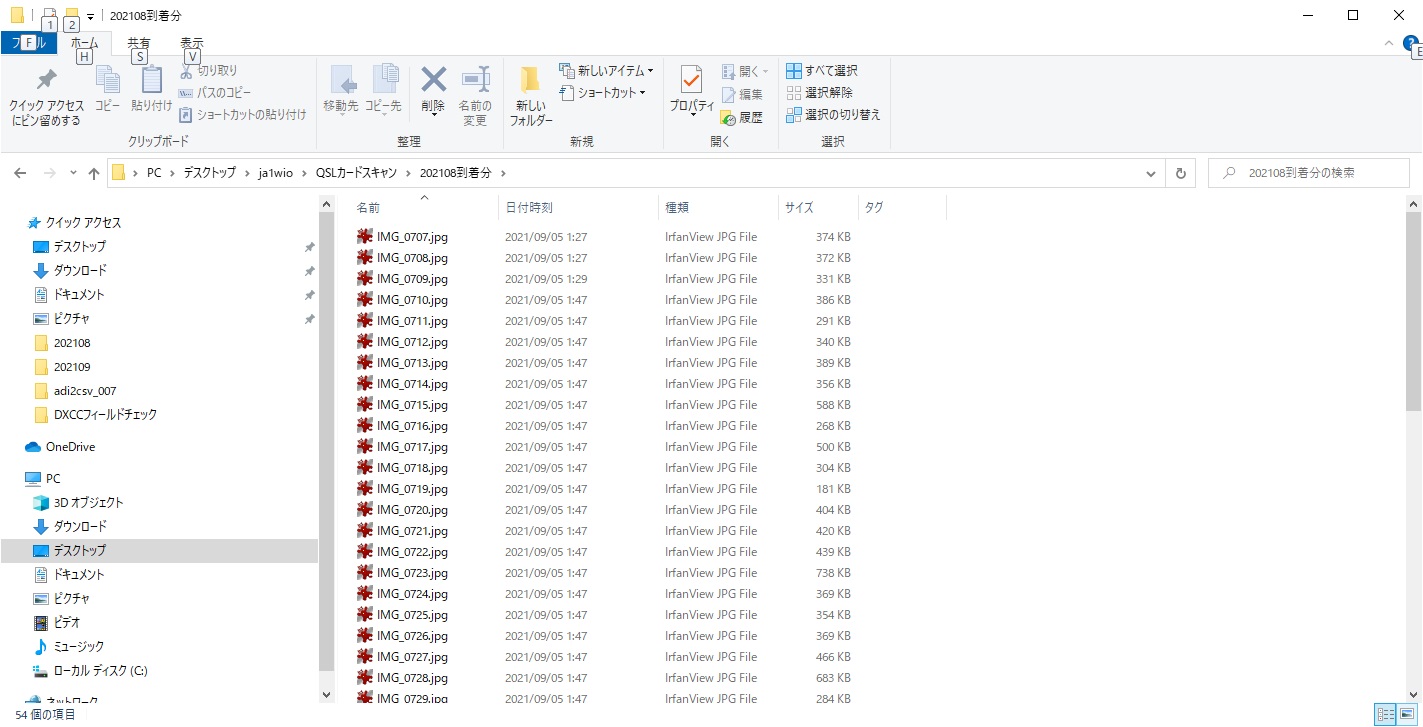
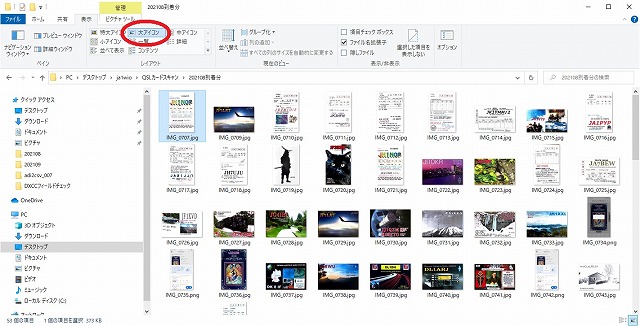
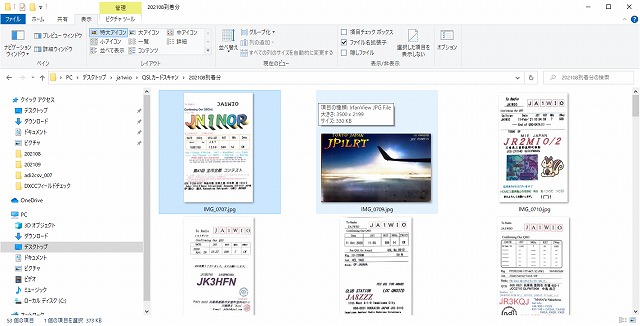
QSLカードのコールサインを確認しやすいように、表示を[大アイコン]や[特大アイコン]にして大きく表示させる。
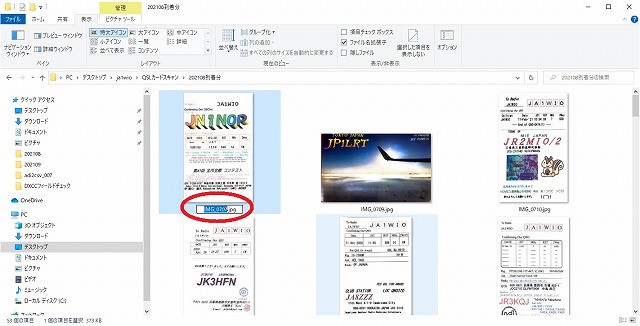
画面でコールサインを確認しながらファイルネームを変更する。
変更したいファイルにマウスを合わせF2キーを押すとファイルネームが変更できる状態になるので、画像でコールサインを確認しながら打ち込む。(この時点ではコールサインの後に_アンダースコアは入れない(いれてもいいけど)。入れない場合は後で説明するフリーソフトで一機にファイルネームを変更する。
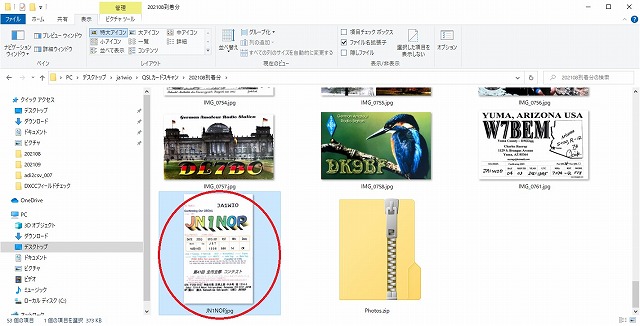
ファイルネームをコールサインに変更した例。こんな感じになる。
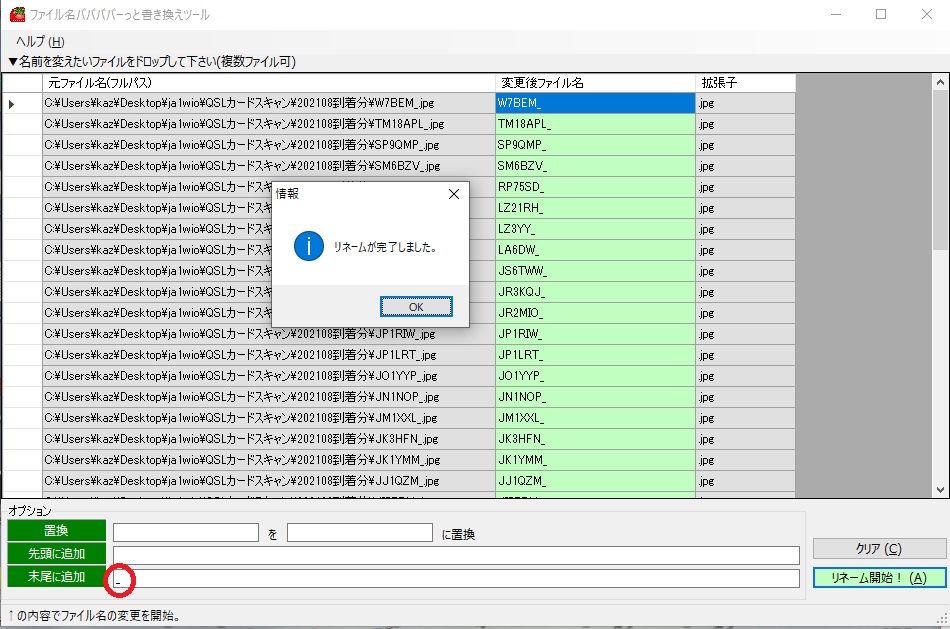
フリーソフト、「ファイル名ババババーっと書き換えツール」でファイル名をHAMLOG用に一気に変換する。コールサインの後ろに_アンダースコアを追加する。
「ファイル名ババババーっと書き換えツール」起動後、QSLカードの画像を全選択した状態で「ファイル名ババババーっと書き換えツール」の上にドロップする。
HAMLOGでQSLカードの画像を表示させるには、「コールサイン」+「_」.jpgというファイル名にする必要がある。このアンダースコアを入れるために、左下の赤丸の所に_アンダースコアを入れて、[リネーム開始]ボタンを押す。
以上で、HAMLOGで表示させるためのQSLカードの画像ファイルができた。
でも、このままだとファイルサイズが大きいので、QSLカードのデザインが確認できる最低限くらいを目指してファイルサイズを小さくする。将来的にこの画像ファイルはどんどん増えるはずなので、できれば小さいサイズのほうが良いと思う。
フリーソフト縮小専用を利用した。この縮小専用というソフトは、簡単にファイルサイズを小さくできる。
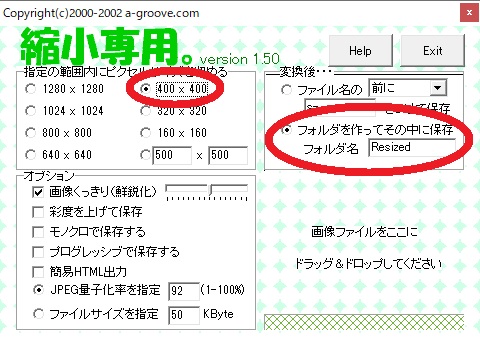
400x400dpiに収まるように設定。ファイル名は変更しないで、Resizedというフォルダを作ってそこに変更後のファイルを入れるように設定。これをしないと、ファイルネームの前にs-という文字が追加されてしまうので注意。上の設定後、QSL画像ファイルを全選択して、フリーソフト縮小専用の上にドロップすると、新規にフォルダを作って、そこにリサイズした同じファイル名の画像データをコピーしてくれる。処理はほぼ一瞬で終わる。
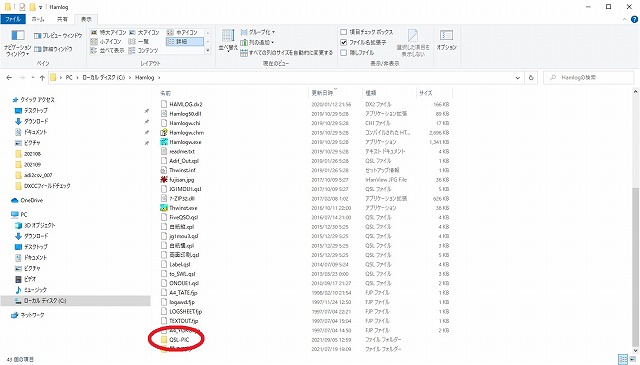
小さいサイズにしたQSL画像ファイル(コールサイン+_.jpg)を例えばHAMLOGのインストール先にフォルダを作って(名前任意)、そこに全部コピーする。ここでは、ハムログのインストール先フォルダの中にQSL-PICというフォルダ(ディレクトリ)を作ってその中にQSL画像ファイルを入れた。
HAMLOGの設定
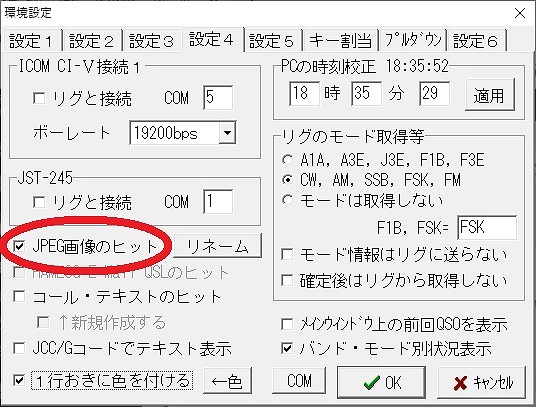
[設定4]で[JPEG画像のヒット]にチェックを入れる。
画像の読み込み先フォルダを聞いてくるので、先ほど作ったQSL-PICフォルダを指定する。
再起動して、動作確認する。
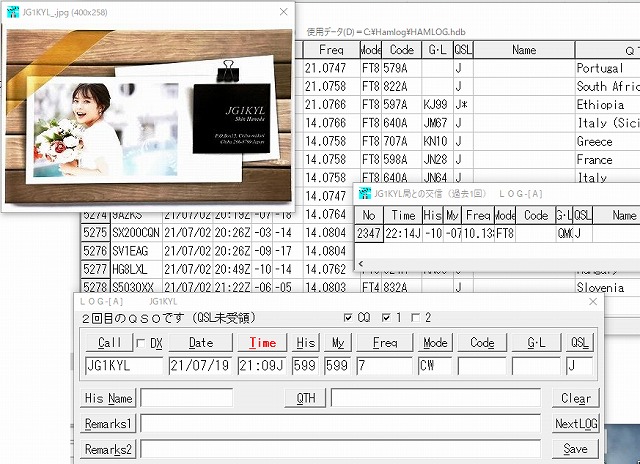
過去QSOした局のコールサインを入れてみる。
過去ログと共にQSLカードが表示されればOK!!
過去に交信した局なら、QSLカードを瞬時に過去ログと一緒に表示できるので、超便利。
おすすめ。